来源:小编 更新:2025-01-12 03:57:05
用手机看
亲爱的电脑族们,你是不是也经常需要截屏来记录一些重要信息或者分享一些有趣的瞬间呢?今天,我要来和你聊聊一个超级实用的话题——如何在Mac和安卓系统上轻松截屏。别小看这个看似简单的操作,掌握了一些小技巧,让你的截屏生活变得更加轻松愉快哦!

首先,让我们来看看Mac系统。Mac的截屏功能非常强大,而且操作起来超级简单。以下是一些常用的截屏方法:
1. 全屏截屏:按下键盘上的`Shift + Command + 3`,屏幕上会出现一个闪烁的矩形区域,表示截屏区域。你只需要在这个区域内任意位置点击全屏截图就完成了。截图会自动保存到桌面上的“截图”文件夹里。
2. 部分屏幕截屏:如果你只想截取屏幕的一部分,可以按下`Shift + Command + 4`。这时,鼠标光标会变成一个十字形,你可以拖动这个十字形来选择截取的区域。选定区域后,释放鼠标,截图就完成了。
3. 窗口截屏:如果你只想截取当前活动的窗口,可以按下`Shift + Command + 4`,然后按住空格键,鼠标光标会变成一个相机图标。将相机图标对准你想要截取的窗口,点击窗口截图就完成了。
4. 延时截屏:如果你需要截取一些动态操作,可以使用延时截屏功能。按下`Shift + Command + 5`,然后选择“录制屏幕”选项,设置好延时时间(默认为3秒),点击“录制”按钮开始录制。完成操作后,点击屏幕左上角的红色按钮停止录制,截图就完成了。
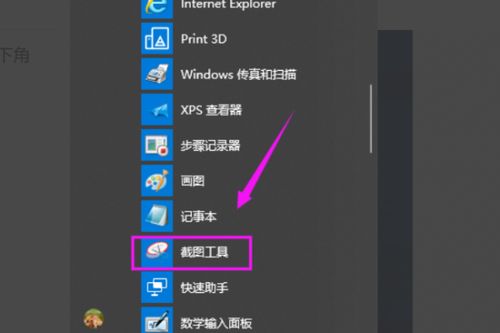
接下来,让我们来看看安卓系统。安卓的截屏功能也非常丰富,以下是一些常用的截屏方法:
1. 全屏截屏:大多数安卓手机都支持通过物理按键截屏。具体操作是:同时按下电源键和音量键(有的手机是音量加键和减键),屏幕上会出现一个闪烁的提示框,表示截屏成功。截图会自动保存到相册中的“截图”文件夹里。
2. 部分屏幕截屏:有些安卓手机支持自定义截屏区域。在截屏界面,你可以通过拖动选择截取的区域,然后点击“截取”按钮完成操作。
3. 滚动截屏:如果你需要截取长页面或者长文章,可以使用滚动截屏功能。在截屏界面,选择“滚动截屏”选项,然后滑动屏幕,系统会自动识别并截取整个页面。
4. 截图工具:有些安卓手机内置了截图工具,功能非常丰富。你可以通过截图工具进行自定义截屏、编辑截图、分享截图等操作。
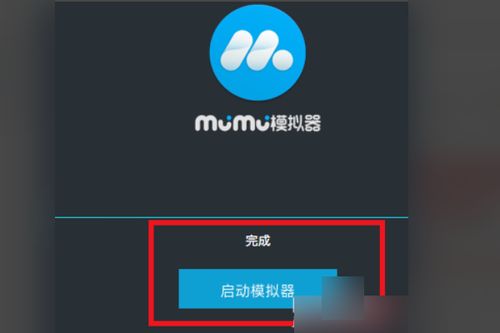
1. 截图命名:为了方便管理截图,建议你在截屏时添加一些描述性的文字,比如时间、地点、事件等。
2. 截图编辑:截屏完成后,你可以使用一些截图编辑软件对截图进行编辑,比如添加文字、标注、涂鸦等。
3. 截图分享:截屏完成后,你可以通过微信、QQ、邮件等方式将截图分享给朋友。
4. 截图备份:为了防止截图丢失,建议你定期将截图备份到云盘或其他存储设备。
掌握了这些截屏技巧,相信你的电脑生活一定会变得更加便捷和有趣。快来试试吧,让你的截屏生活更加精彩!