来源:小编 更新:2025-01-23 00:35:57
用手机看
你有没有想过,把安卓子系统装到D盘,是不是就像给电脑换了个新家?想象原本拥挤的C盘,现在变得宽敞明亮,而安卓子系统,这个小小的“租客”,也找到了一个舒适的新窝。今天,就让我带你一起探索这个奇妙的过程,看看如何把安卓子系统从C盘“搬家”到D盘,让它在新家过得更舒心!
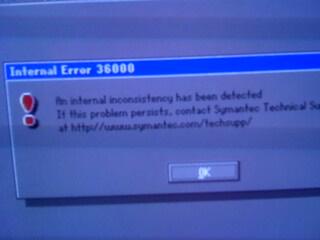
在开始搬家之前,我们先来认识一下这个“租客”——安卓子系统。它其实是一个虚拟机,运行在Windows 11上,让你可以在电脑上直接使用安卓应用。虽然它体积不大,但搬家时也要小心谨慎,以免弄丢“宝贝”。

搬家当然离不开工具,这里我们需要的工具就是一些命令行工具。打开你的Windows 11,按下Win+X键,选择“Windows终端(管理员)”或者“命令提示符(管理员)”,这就是你的“搬家车”。

1. 切换到D盘:在终端中输入 `D:`,然后按回车键,确保你的“搬家车”已经停在了D盘。
2. 创建新文件夹:在终端中输入 `mkdir WSAUserdata`,然后按回车键,为安卓子系统创建一个新的家。
3. 移动文件:在终端中输入 `move C:\\Users\\你的用户名\\AppData\\Local\\Packages\\Microsoft.WindowsSubsystemForAndroid_8wekyb3d8bbwe\\LocalState\\userdata.vhdx D:\\WSAUserdata\\userdata.vhdx`,然后按回车键。这里要注意替换掉 `你的用户名`,确保文件正确移动。
4. 修改权限:在终端中输入 `icacls D:\\WSAUserdata /t /c /reset`,然后按回车键。这个命令会重置D盘文件夹的权限,确保安卓子系统在新家可以正常运行。
5. 重启电脑:完成以上步骤后,关闭所有程序,重启电脑。这样,安卓子系统就会在新家“安家落户”了。
1. 更新子系统:在安卓子系统中,确保更新到最新版本,以获得最佳体验。
2. 备份重要数据:搬家过程中,可能会有一些小插曲,所以建议你备份一下重要数据,以防万一。
3. 定期清理:随着时间的推移,D盘可能会变得越来越拥挤,记得定期清理保持新家的整洁。
完成搬家后,你可能会发现,电脑运行得更快了,安卓子系统在新家也表现得更加出色。这时候,不妨分享你的故事,让更多的人知道如何给安卓子系统找个好“家”。
把安卓子系统装到D盘,就像给电脑换了个新家,不仅让电脑运行更顺畅,也让你的使用体验更加美好。快来试试吧,让你的电脑焕然一新!