来源:小编 更新:2025-02-04 13:33:04
用手机看
你有没有想过,把安卓系统装进U盘里,随时随地都能用呢?想象你拿着一个U盘,走到哪儿用到哪儿,是不是很酷?今天,我就要手把手教你如何把安卓系统装进U盘里,让你体验一把“随身携带”的操作系统!

在开始之前,你需要准备以下工具和材料:
1. U盘:最好选择一个容量较大、速度快的U盘,因为安卓系统及其应用会占据一定空间。至少2GB的容量是必须的,当然越大越好。
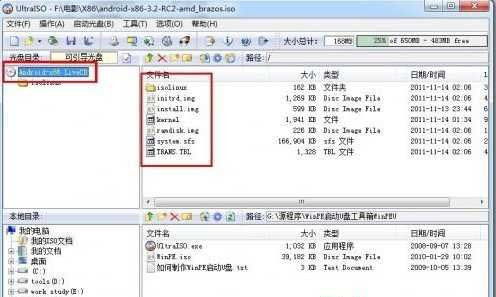
3. Android X86 ISO镜像文件:可以从Android X86官网下载最新版本的镜像文件。
4. Rufus或UltraISO软件:用于将Android X86的镜像写入到U盘。
5. DiskGenius(可选):如果需要对U盘进行分区。

接下来,让我们一步步来制作这个神奇的安卓U盘吧!
2. 打开Rufus或UltraISO:使用管理员权限打开Rufus或UltraISO软件,避免权限限制导致的问题。
3. 加载ISO镜像:在软件中选择【文件】->【打开】,然后找到并选择你下载的Android X86镜像文件。
4. 写入镜像:在Rufus或UltraISO中选择你的U盘作为写入目标,并点击写入按钮。Rufus可能会提示格式化U盘,确认即可。在UltraISO中,依次点击【启动】->【写入硬盘映像】,然后在对话窗口中确认设置,并点击【写入】按钮开始制作启动盘。
5. 完成制作:等待写入过程完成,恭喜你,你的安卓U盘已经制作成功了!
制作好安卓U盘后,接下来就是设置引导,进入安装菜单了。
1. 重启电脑:将U盘从电脑上拔出,然后重启电脑。
2. 修改BIOS设置:在开机时按下F2(台式机一般按delete键),进入BIOS设置界面。在Boot选项下,将U盘设置为首选启动设备。
3. 保存设置并退出:按F10保存设置并退出BIOS设置界面。
4. 启动安卓系统:电脑重启后,会自动从U盘启动,进入安卓系统的安装引导界面。
在安装引导界面,你可以选择安装安卓系统到硬盘或直接运行。这里我们选择直接运行。
1. 选择安装方式:在安装引导界面,选择最后一项“将Android安装到硬盘”。
2. 等待安装完成:系统会自动安装安卓系统到U盘,这个过程可能需要一些时间,请耐心等待。
3. 重启电脑:安装完成后,重启电脑,你的电脑就会从U盘启动,进入安卓系统了。
通过以上步骤,你就可以轻松地将安卓系统装进U盘里了。这样,你就可以随时随地使用安卓系统了,是不是很方便呢?快来试试吧!