来源:小编 更新:2025-04-12 03:17:00
用手机看
你有没有想过,在电脑上也能装个安卓系统玩玩呢?没错,就是那种可以在手机上畅游的安卓世界,现在也能在电脑上实现啦!今天,我就要带你一起探索这个神奇的虚拟安卓机,看看它是怎么安装系统的,又是如何让电脑变成一个移动设备的。
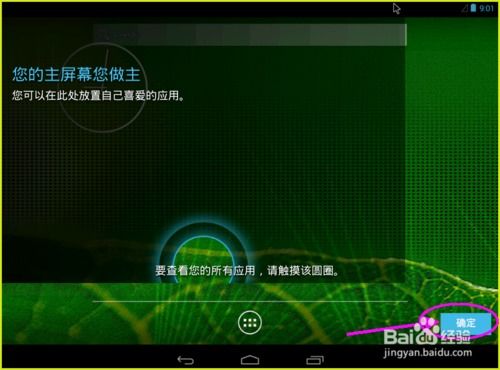
想象你坐在电脑前,手握鼠标,就能像玩手机一样操作安卓系统,是不是很酷?这就是虚拟安卓机的魅力所在。它不仅让你在电脑上也能享受到安卓的便捷,还能让你在开发、测试等方面大显身手。
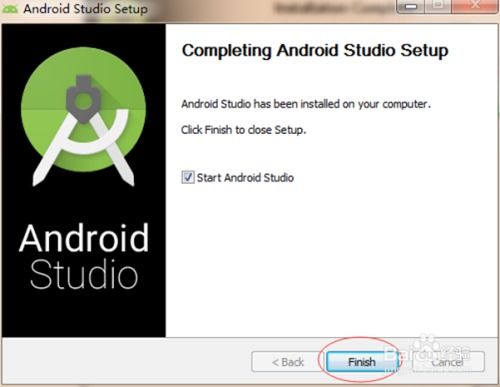
那么,如何安装这个神奇的虚拟安卓机呢?其实,方法有很多,下面我就来给你详细介绍一下。
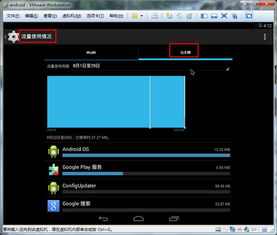
安卓模拟器是虚拟安卓机最常见的一种形式,比如BlueStacks、NoxPlayer等。这些模拟器已经预装了安卓系统,你只需要下载并安装即可。
- 下载与安装BlueStacks:首先,去BlueStacks官网下载最新版本的安装包,然后按照提示完成安装。
- 启动BlueStacks:安装完成后,启动BlueStacks。首次运行时,可能需要一些时间来初始化。
- 登录Google账号:为了访问Google Play Store,你需要登录你的Google账号。
- 安装应用:登录后,可以直接从Google Play Store下载并安装你需要的安卓应用。
如果你是开发者,那么Android Studio的Emulator绝对是你不容错过的神器。它可以帮助你创建多种配置的虚拟设备,模拟不同的硬件和软件环境。
- 下载与安装Android Studio:首先,访问Android Studio官网,下载适合你操作系统的安装包,然后按照提示进行安装。
- 配置Android SDK:启动Android Studio后,首次使用需要进行一些基本配置。按照提示选择SDK路径并下载必要的组件。
- 创建虚拟设备(AVD):在Android Studio中,打开AVD Manager,点击“Create Virtual Device”,根据需求选择设备类型、系统镜像等配置选项。
- 启动虚拟设备:创建完成后,在AVD Manager中找到新建的虚拟设备,点击“Play”按钮启动虚拟设备。
如果你想要在VMware虚拟机上安装安卓系统,也可以轻松实现。
- 创建新的虚拟机:打开VMware虚拟机软件,点击创建新的虚拟机,选择典型设置。
- 选择自定义系统映像:选择自定义系统映像作为第二项,选择预先下载好的Android文件。
- 设置虚拟磁盘大小:设置虚拟磁盘大小为20GB,选择将虚拟磁盘存储为单个文件。
- 自定义硬件设置:勾选加速3D图形选项,确保在显示器设置中进行了选择。
- 安装安卓系统:点击启动虚拟机,在虚拟机中通过键盘选择安装到磁盘的选项,按下回车。
虚拟安卓机不仅可以让你在电脑上玩安卓游戏、看视频,还可以在开发、测试等方面发挥重要作用。
- 游戏玩家:在虚拟安卓机上,你可以畅玩各种安卓游戏,而且不受手机性能限制。
- 开发者:虚拟安卓机可以帮助开发者测试应用在不同设备上的兼容性,提高开发效率。
- 办公人士:虚拟安卓机可以让你在电脑上使用安卓办公软件,提高工作效率。
虚拟安卓机让电脑变成了一个移动设备,让我们在电脑上也能享受到安卓的便捷。无论是游戏玩家、开发者还是办公人士,都可以通过虚拟安卓机提高自己的工作效率和生活品质。快来试试吧,相信你一定会爱上这个神奇的虚拟世界!