来源:小编 更新:2025-04-05 02:21:15
用手机看
你有没有想过,把安卓系统装进U盘里,随时随地都能体验一把手机上的流畅操作呢?这可不是什么天方夜谭,今天就来手把手教你如何制作安卓系统U盘,让你的电脑瞬间变身安卓小能手!

首先,你得给你的U盘来个“大变身”。别看U盘体积小,但里面可是大有乾坤。咱们得先给它分个区,这样才能让安卓系统有个安身之所。
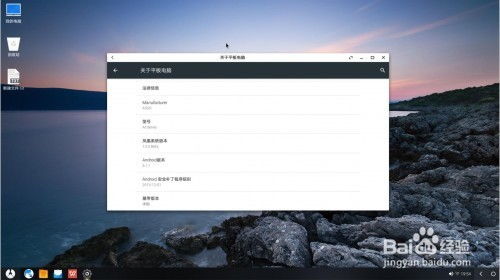
2. 分区操作:将U盘插入电脑,打开DiskGenius,选择“硬盘快速分区”。
3. 自定义分区:勾选“自定义”单选框,设置两个分区。一个用于安卓系统,大小约300MB;另一个用于数据存储,大小根据你的需求来定。
4. 格式化:确认设置无误后,点击“确定”按钮,开始格式化分区。
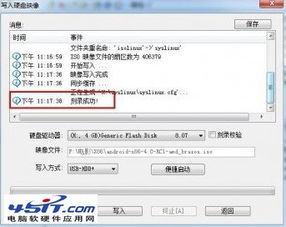
接下来,咱们得给U盘注入灵魂——安卓系统镜像文件。
1. 下载镜像:去网上搜索“Android x86 ISO镜像文件”,选择一个合适的版本下载。
2. 打开镜像:下载完成后,使用UltraISO软件打开ISO文件。
3. 写入镜像:选择U盘作为写入目标,点击“启动光盘写入硬盘映像”。
4. 确认写入:在弹出的对话框中确认设置,点击“写入”按钮。
一切准备就绪,现在就让我们来启动U盘,让电脑变身安卓小能手吧!
2. 修改BIOS:在电脑启动时,根据屏幕提示按“ESC”或“F12”键进入启动菜单。
3. 选择U盘启动:在启动菜单中选择U盘作为启动设备。
4. 启动安卓系统:等待片刻,安卓系统的启动菜单就会出现啦!
1. 解锁语言:向上拖动“锁定”滑块和顶部的“喇叭”滑块,解锁安卓系统。
2. 设置语言:在安卓主界面选择“设置”,然后选择“语言键盘”,将语言设置为“中文(简体)”。
3. 个性化设置:根据你的喜好,对安卓系统进行个性化设置。
1. 选择合适的U盘:最好选择一个容量较大、速度快的U盘,因为安卓系统及其应用会占据一定空间。
2. 备份重要数据:在制作安卓系统U盘之前,请确保备份好U盘中的重要数据。
3. 安全启动:在修改BIOS设置时,请确保电脑处于安全状态。
现在,你已经成功制作了一个安卓系统U盘,是不是觉得电脑瞬间变得高大上了呢?快来试试吧,让你的电脑也能体验安卓系统的魅力吧!